How to fix "Some apps need to be uninstalled" Windows Update Failure
2015年にWindows 10オペレーティングシステム(OS)を開始して以来、Microsoftは6か月ごとに次々に更新プログラムを公開しています。多くの場合、これらの更新プログラムをマシンにインストールするのに問題はありません。ただし、時々Windows 10 PCを更新しようとすると、ランダムなエラーメッセージが表示される場合があります。メッセージによっては、プログラム、ドライバー、またはツールが原因で、Windowsが更新を続行できない場合があります。
「続行するにはプログラムをアンインストールする必要があります」 、または「一部のアプリ をアンインストールする必要があります」というメッセージが表示された場合は、ソフトウェア互換性の問題に対処している可能性が高いです。より早い段階でインストールしたプログラムを増やしてください。問題のソフトウェアアプリはOSとうまく通信せず、更新の進行を何らかの形で妨げています。その場合、以下の4つのオプションを実行する以外に選択肢はありません。これらのオプションは、問題の根本を突き止めるのに役立ちます。
オプション1 –更新の失敗の原因となる厄介なプログラムを探す
Windows 10が更新プロセスの邪魔になるものを正確に特定できた場合、以下に示すような互換性のないプログラムのリストが表示されます。
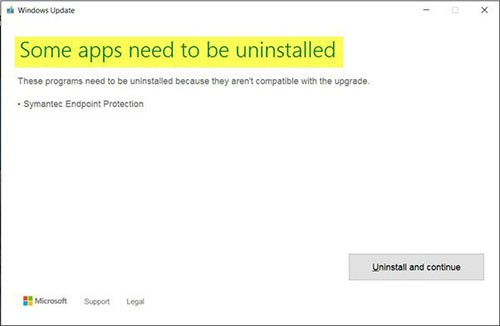
リストには、コントロールパネルのプログラムリストにある1つ以上のソフトウェアアプリケーションが表示される場合があります。アップデートを続行する前に、右側の[ アンインストールと続行 ]ボタンをクリックすることをお勧めします。ただし、Windows 10は、上記の例のように常に状況が異なるとは限りません。プログラムリストではなく、代わりに1つ以上の淡い青色のドットが表示される場合があります。
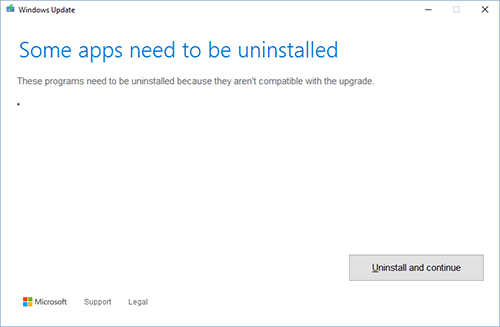
「アンインストールして続行」オプションを選択することはできますが、次のような「これらのアプリをアンインストールできませんでした」という別のメッセージが表示される可能性があります。
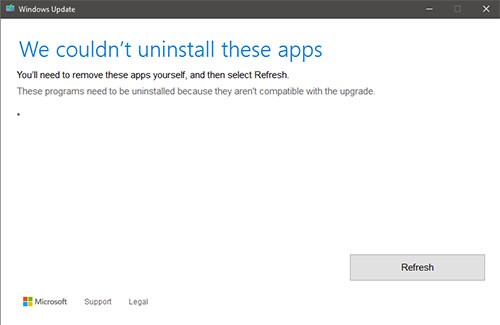
正方形に戻りますが、この場合は、問題のあるアプリを自分で追跡する必要があります。そのためには、次の2つのアプローチから選択できます。
- アップデートのインストールが成功するまで、一度に1つのプログラムをアンインストールするか 、または
- MicrosoftのReady for Windowsツールを利用して、現在のプログラムのうちWindows 10と互換性があるものとそうでないものを確認します。
前者はアンインストールごとに新しいインストールを試行する必要があり、後者は各アプリの名前を手動で入力して互換性チェックを実行し、PCに最後にインストールしたアプリを確認するまで手順を繰り返す必要があるため、両方のオプションに時間がかかります。 「Ready for Windows」ユーティリティは、プログラムにWindows 10との互換性がない場合だけでなく、新しい完全に機能するバージョンがある場合にも表示します。
Windows 10 Updateをブロックしているプログラムのリストを決定したら、それらをアンインストールしてからUpdateをもう一度試してください. Windowsは、プログラムがアンインストールされた後でもレジストリエントリと残留ファイルを残すことが多いため、代わりに特別なサードパーティのアンインストールツールを選択する方が良いでしょう。
オプション2 –真新しい管理者アカウントを設定する
2番目の管理者アカウントは、新品の場合、サードパーティのソフトウェアはありません。そのため、Windows 10 Updateをクリーンアカウントにインストールすると、成功するはずです。このアプローチは、メインの管理者アカウントからアップデートを実行したときに問題を引き起こした可能性のある外部プログラムであるかどうかを判断できる効果的な回避策を提供します。
オプション3 – Windowsをクリーンブート状態で読み込む
それでも同じWindows 10 Updateエラーメッセージが表示される場合は、Windows 10 OSをクリーンブート状態で起動できます。したがって、Windows 10 OSは、OSに不可欠な最小限のドライバーとスタートアップソフトウェアを起動するだけです。他のプログラムをロードしたり、通常どおりに実行したりすることはありません。クリーンブート状態を使用すると、PCにインストールされているサードパーティソフトウェアに依存しない分離された環境にWindows 10 Updateをインストールできます。クリーンブートでの更新プログラムのインストールが成功すると、発生しているエラーが実際に1つ以上のサードパーティプログラムによるものであることが証明されます。
クリーンブートでWindows 10を起動する前に、念のためシステムの復元ポイントを作成することを忘れないでください!
クリーンブートでWindows 10を読み込むには、管理者アカウントが必要です。ログインしたら、 [スタート]メニューボタンの横にあるWindows 10 検索バーに移動し、 「MSConfig」と入力して、 [ システム構成]デスクトップアプリを開きます。
[ 全般 ]タブで、[ 選択的スタートアップ ]の横のラジオボタンをオンにし、[ システムサービスのロード]および[ 元のブート構成を使用]の横のボックスをオンにし、[ スタートアップアイテムのロード]をオフにします。
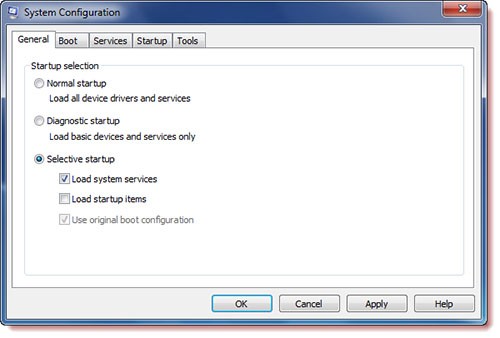
次に、 [サービス]タブを開き、 [ すべてのMicrosoftサービスを非 表示にする]チェックボックスをオンにし、右側の[ すべて無効にする ]ボタンを使用して残りを閉じます。
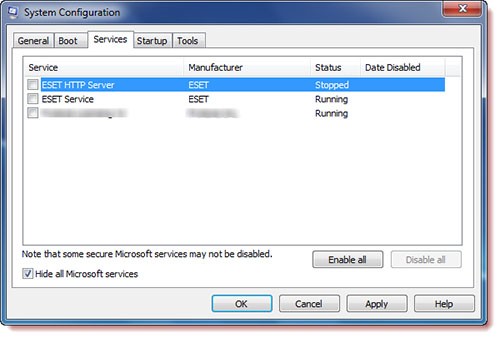
[ 適用]および[ OK]ボタンをクリックして、PCを再起動する前に変更を保存します。
通常に戻すには、逆の手順を実行します。
オプション4 – Windows 10のクリーンインストールを実行する
上記のすべてのオプションを検討しても、同じWindows 10 Updateエラーが引き続き発生する場合は、Windows 10のクリーンインストールを実行して、PCを新たに起動することを決定できます。クリーンインストールでは、システムのハードドライブパーティションに保存されているすべてのファイルが消去されるため、事前に外部メディアまたはクラウドベースのストレージにバックアップする必要があります。この方法を採用する場合は、サードパーティのプログラムをインストールする前に 、保留中の更新をすべてインストールしてください。利用可能なアップデートを確認するには、スタートメニューを開き、左側の歯車のような「設定」アイコンをクリックして「Windows設定」ツールを開き、「アップデートとセキュリティ」タブをクリックします. 最後に、「アップデートの確認」ボックスを選択して利用可能なアップデートのリストを表示し、「今すぐダウンロードしてインストール」ボタンを押してそれぞれを完了します。
PCが最新になったので、必要なすべてのサードパーティソフトウェアツールをPCに提供できます。ただし、将来的に更新エラーを回避する場合は、事前にMicrosoftの「Ready for Windows」ユーティリティを使用してこれらのツールをチェックアウトすることをお勧めします。