目次
キャッシュと Cookie をクリアする理由
Cookie は、Web サイトが作成する小さなファイルで、認証データやショッピング カートの内容などの情報を保存します。一方、キャッシュは、テキストや画像などの Web サイトからのデータを保存して、ページに再度アクセスしたときにすばやくアクセスできるようにします。これらのファイルは比較的小さいですが、時間の経過とともに蓄積され、定期的にクリーニングしないとブラウザーでパフォーマンスの問題が発生する可能性があります。
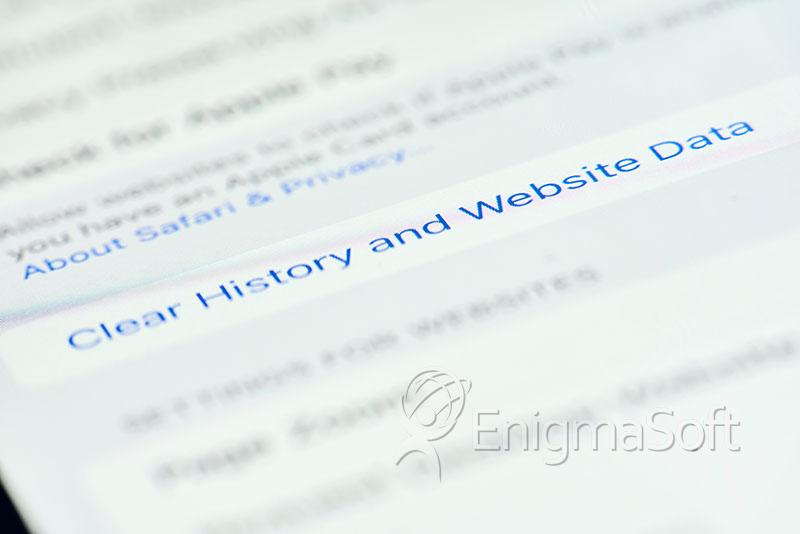
Web ブラウザーからキャッシュと Cookie をクリアすることは、インターネット ブラウジングに関連する問題をトラブルシューティングする際の最初のステップです。インターネット ブラウザは「キャッシュ」ツールを使用して、ページの読み込みを高速化しています。画像、スクリプト、および Web サイトにアクセスするときに頻繁に使用されるその他のデータなどの特定の情報を保存します。これにより、Web サイトにアクセスするたびにブラウザーがこのすべての情報をダウンロードする必要がないため、ページの読み込みにかかる時間を短縮できます。
ただし、これにより問題が発生する場合があります。 Web サイトが更新および開発されると、キャッシュに保存されたファイルが Web サイトに実際にコーディングされているものと競合する場合があります。これにより、特定のページでエラーや予期しない動作が発生する可能性があります。キャッシュと Cookie をクリアすることは、遭遇する可能性のある問題が実際には Web サイトの問題であり、異なるブラウザーを使用することによる不一致ではないことを確認する方法です。古いキャッシュ データを消去することで、Web ブラウザーがメモリに保存されている古い情報ではなく、Web サイト自体からの新しい情報を使用して動作するようにすることができます。
この情報を消去すると、プライバシーが向上します
キャッシュと Cookie をクリアすると、オンラインでプライバシーを保護するのに役立ちます。この情報を削除すると、Web サイトの一部の設定が削除されます。つまり、アカウントにサインインしている場合は、再度サインインする必要があります。さらに、Chrome で同期をオンにすると、同期先の Google アカウントにログインしたままになり、すべてのデバイスのデータが削除されます。
設定を削除するだけでなく、画像などのコンテンツを再度読み込む必要があるため、キャッシュと Cookie をクリアした後に一部のサイトの動作が遅くなることがあります。これは、多くのマルチメディア コンテンツを含む Web サイトや頻繁な更新が必要な Web サイトに特に当てはまります。ただし、これは、オンライン ブラウジング時のセキュリティとプライバシーを改善するための小さな代償です。キャッシュと Cookie をクリアすると、不要になった一時ファイルが削除されるため、デバイスのストレージ スペースも解放されます。この情報をクリアすると、オンラインでプライバシーを保護するのに役立ちますが、完全な匿名性や悪意のある人物からのセキュリティを保証するものではないことに注意してください。最終的に、ユーザーはキャッシュと Cookie をクリアするかどうかを決定します。ただし、Web ブラウザのパフォーマンスを最適化するために定期的に行うことをお勧めします。
キャッシュと Cookie の仕組み
Cookie は、Web サイトがお客様のコンピューターに保存する小さなデータです。これらには、好みや履歴など、あなたに関する情報が含まれているため、Web サイトにアクセスするたびにそれらを再入力する必要はありません。 Cookie は、さまざまなサイトやサービスでのアクティビティを追跡して、ターゲットを絞った広告を配信することもできます。
キャッシュは、アクセスした Web サイトによってコンピューターに保存された一時ファイルのコレクションです。画像などのページの一部を保存して、その後のアクセス時に高速にロードできるようにします。これにより、ページにアクセスするたびにサーバーから転送されるデータの量が減るため、読み込み時間が短縮され、帯域幅の使用量が削減されます。キャッシュは、頻繁にアクセスされるコンテンツを毎回サーバーからダウンロードする代わりにローカルに保存することで、Web ブラウザーの全体的なパフォーマンスの向上にも役立ちます。
ブラウザのキャッシュをクリアする方法
ブラウザのキャッシュをクリアするための特定の手順は、使用している特定のブラウザによって異なります。通常、ブラウザのキャッシュをクリアするには、まずメニュー ボタンをクリックして [オプション] を選択します。次に、[プライバシーとセキュリティ] パネルを選択します。 [Cookie とサイト データ] セクションで、[データを消去] をクリックします。クリアしたい内容に応じて、Cookie とサイト データ、およびキャッシュされた Web コンテンツの前にある対応するチェック マークを削除するか、そのままにしておくことができます。最後に、[クリア] ボタンをクリックして、about:preferences ページを閉じます。ブラウザのキャッシュをクリアするのは簡単なプロセスで、完了するまでに数分しかかかりませんが、セキュリティとパフォーマンスに大きなメリットがあります。
Google Chrome でキャッシュと Cookie をクリアする方法
Google Chrome には、ブラウジングをより効率的で楽しいものにするためのさまざまな機能が用意されています。これらの機能の 1 つは、Cookie やキャッシュされた画像やファイルなどの閲覧データを消去する機能です。これを行うには、[ツール] メニュー (右上隅にある 3 つの点線) をクリックし、[履歴] を選択します。そこから、左側から履歴と閲覧データの消去を選択します。 [Cookie とその他のサイト データ] と [キャッシュされた画像とファイル] にチェックマークを付け、[データを消去] を選択します。最後に、ブラウザを閉じるか、Mac を使用している場合はプログラムを終了して、変更を有効にします。
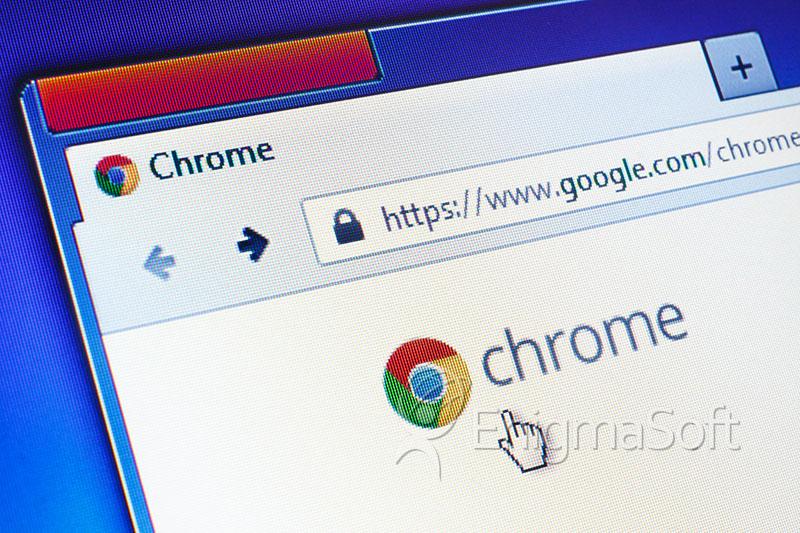
Google Chrome の閲覧データを消去すると、アクセスした Web サイトやログインしたアカウントに関する保存された情報が削除されるため、プライバシーを保護するのに役立ちます。また、コンピューターのハード ドライブのスペースを占有する可能性がある古いキャッシュ ファイルを消去することで、パフォーマンスを向上させることもできます。これらの簡単な手順に従うことで、Google Chrome を使用している間もブラウジング エクスペリエンスを安全かつ効率的に保つことができます。
Microsoft Edge でキャッシュと Cookie をクリアする方法
Microsoft Edge でブラウザーのキャッシュと Cookie をクリアするのは簡単なプロセスです。ユーザーは、いくつかの簡単な手順に従って、閲覧履歴やその他の保存データをコンピューターからすばやく削除できます。

まず、Microsoft Edge を開き、ウィンドウの右上隅にあるメニュー ボタン (3 つのドット) をクリックします。そこから [設定] を選択し、下にスクロールして [閲覧データを消去] を選択します。このオプションを選択すると、ユーザーは Cookie と保存された Web サイト データ、およびキャッシュされたデータとファイルをチェックして、削除するアイテムを選択できます。これらの選択を行った後、[クリア] をクリックしてプロセスを完了します。これにより、保存されているすべての情報がコンピューターから削除され、白紙の状態からやり直すことができます。ブラウザーのキャッシュと Cookie を定期的に消去することは、コンピューターを安全に保ち、スムーズに実行するために不可欠です。
Firefox でキャッシュと Cookie をクリアする方法
Mozilla Firefox でブラウザーのキャッシュと Cookie をクリアすることは、ブラウジング エクスペリエンスを改善するために重要です。これらの項目を削除することで、Web ページの読み込みがより高速かつ効率的になり、プライバシーが保護されます。
Firefox でブラウザーのキャッシュと Cookie を削除するには、ブラウザーを開き、メニュー ボタン ☰ をクリックします。次に、ドロップダウン メニューから [設定] を選択します。 [プライバシーとセキュリティ] まで下にスクロールし、[Cookie とサイト データ] をクリックします。 Cookie とサイト データとキャッシュされた Web コンテンツの両方をマークし、次の手順として [クリア] をクリックします。表示される確認ボックスで、[今すぐクリア] をクリックしてアイテムの削除を続行します。このプロセスが完了すると、ページの読み込み時間が大幅に改善され、オンライン アクティビティのセキュリティが向上することに気付くはずです。
Mac 版 Safari でキャッシュと Cookie をクリアする方法
macOS 用の Safari は、ユーザーがインターネットを簡単に閲覧できる優れた Web ブラウザーです。また、ユーザーのプライバシーを保護するためのさまざまな機能も提供します。そのような機能の 1 つは、Web サイトのデータを管理する機能です。これにより、ユーザーは自分のコンピューターにデータを保存できる Web サイトとそうでない Web サイトを制御できます。
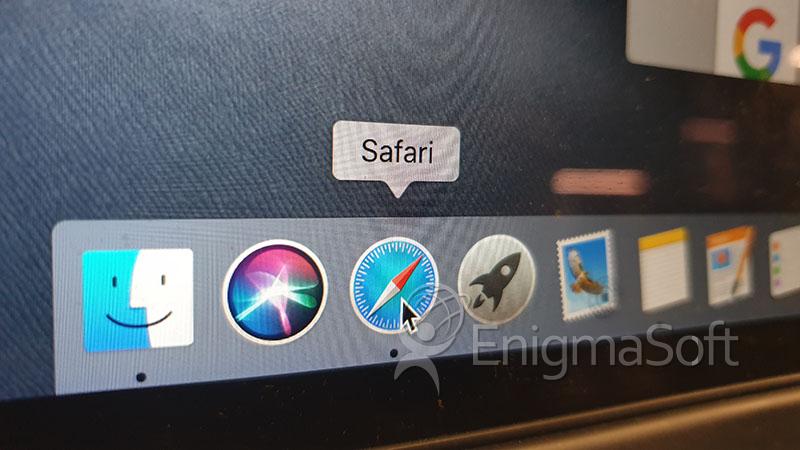
macOS の Safari で Web サイト データを管理するには、細かいバーの左上隅にある [Safari] をクリックし、[設定] をクリックします。次に、[プライバシー] タブをクリックし、[ウェブサイト データの管理] をクリックします。ユーザーは、[すべて削除] をクリックしてから [今すぐ削除] をクリックして、保存されているすべての Web サイト データをここから削除できます。これにより、デバイスに保存されている個人情報に Web サイトがアクセスできなくなります。ユーザーは、これらの手順を実行することで、オンライン アクティビティが安全に保護されていることを確信できます。
iOS の Safari でキャッシュと Cookie をクリアする方法
iOS デバイスで Safari を使用することは、Web を閲覧するための優れた方法ですが、Cookie やデータで行き詰まることがあります。マシンがスムーズに動作し続けるためには、これらの Cookie とデータを時々消去することが不可欠です。 iOS の Safari で Cookie とデータを消去するには、いくつかの手順を実行するだけです。
まず、[設定] に移動し、Safari のオプションが見つかるまで下にスクロールします。次に、もう一度下にスクロールして、[Cookie とデータを消去] を選択します。 Cookie とデータを消去することを確認するポップアップが表示されます。クリアを選択します。これが完了すると、[Cookie とデータの消去] ボタンがグレーに変わり、プロセスが正常に完了したことが示されます。これらの手順に従って、不要な Cookie や Safari に保存されているデータを消去することで、デバイスがスムーズに動作するようにすることができます。
iOS 版 Google Chrome でキャッシュと Cookie をクリアする方法
iOS デバイスの Cookie とサイト データを消去することは、プライバシーとセキュリティを維持する上で重要です。このデータを削除することで、ウェブサイトがあなたの閲覧習慣を追跡したり、あなたに関する情報を保存したりしないようにすることができます.
iOS デバイスの Cookie とサイト データを消去するには、Chrome アプリを起動し、右上の 3 つの点をタップして下にスクロールし、[設定]、[プライバシー]、[閲覧データの消去] の順に選択します。 [Cookie、サイト データ] を選択し、他のすべての項目のチェックを外してから [閲覧データを消去] をタップします。最後に、「完了」を選択してプロセスを完了します。これにより、オンライン アクティビティを非公開にし、詮索好きな目から保護することができます。
一般的なブラウザのキーボード ショートカット
Internet Explorer、Edge、Google Chrome、または Mozilla Firefox を使用している場合は、キーボード ショートカットを使用してキャッシュをすばやくクリアできます。適切なウィンドウを開くには、ブラウザでキーボードの Ctrl + Shift + Delete を押します。