How to Remove MySearch from Chrome, Firefox and Internet Explorer
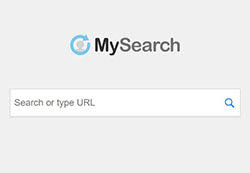 MySearchは比較的低脅威のマルウェアです。それはブラウザハイジャッカーのより狭いカテゴリーに分類され、通常は迷惑プログラム(PUP)として分類されます。 MySearchのようなハイジャック犯は、通常、完全な内容の公開が非常に不十分なソフトウェアバンドルインストーラを介して被害者のシステムに侵入します。また、不正なWebサイトへのリンクをクリックして、ハイジャック犯を静かにインストールするか、インストールされているものに関する実際の情報を提供せずにインストールの確認をユーザーに要求することも可能です。 MySearchのようなハイジャック犯は、特に他のより永続的で有害なタイプのマルウェアと比較して、削除が簡単です。
MySearchは比較的低脅威のマルウェアです。それはブラウザハイジャッカーのより狭いカテゴリーに分類され、通常は迷惑プログラム(PUP)として分類されます。 MySearchのようなハイジャック犯は、通常、完全な内容の公開が非常に不十分なソフトウェアバンドルインストーラを介して被害者のシステムに侵入します。また、不正なWebサイトへのリンクをクリックして、ハイジャック犯を静かにインストールするか、インストールされているものに関する実際の情報を提供せずにインストールの確認をユーザーに要求することも可能です。 MySearchのようなハイジャック犯は、特に他のより永続的で有害なタイプのマルウェアと比較して、削除が簡単です。
あなたが突然奇妙な検索結果を見始めたり、あなたのホームページが "mysearch"という単語を含むアドレスに変更されたことを発見した場合、おそらくあなたのシステムからハイジャック犯を削除する必要があります。手順は、使用しているブラウザによって多少異なります。
Chromeの場合は、次の手順に従います。
- アドレスバーの右側にあるChromeメニューボタンをクリックします
- [ その他のツール]にカーソルを合わせ、ポップアップメニューで[ 拡張機能 ]を選択します。
- 拡張機能の一覧で、MySearchを探します。
- MySearchエクステンションボックスの[ 削除 ]ボタンをクリックしてください。
- ポップアップボックスで削除を再確認
Firefoxを使用している場合は、次の手順に従ってください。
- アドレスバーの右側にあるFirefoxメニューボタンをクリックしてください。
- メニューの「アドオン」項目をクリックしてください。
- 拡張機能の一覧で、MySearchを探します。
- MySearchエクステンションボックスの[ 削除 ]ボタンをクリックしてください。
Internet Explorerを使用している場合は、手順が少し異なります。
- 歯車メニューボタンをクリック
- メニューの[ アドオンの管理]をクリックします
- 左側の[ ツールバーと拡張機能 ]タブが選択されていることを確認します。
- 右側の項目リストでMySearchを見つけて削除します。
MySearchがあなたのブラウザから削除されたら、あなたのインストールされたプログラムリスト(Windows 7とWindows 10のコントロールパネルの中の「プログラムと機能」アイコンを通して)を通して行くことを確認してください。プログラムの一覧でMySearchを探し、そこに表示されたらアンインストールします。
最後に、ブラウザの設定メニューを見て、あなたのオリジナルのホームページと検索エンジンを設定してください。 Chromeの場合は、メニューボタンをクリックして[設定 ]を選択し、[ 外観 ]までスクロールしてホームページのアドレスを変更します。 Firefoxの場合は、メニューボタンをクリックして[ オプション ]を選択し、次に左側の[ ホーム ]をクリックしてウィンドウ右側のホームページアドレスを変更します。