「ファイルが別のプログラムで開かれているため、アクションを完了できません」エラー
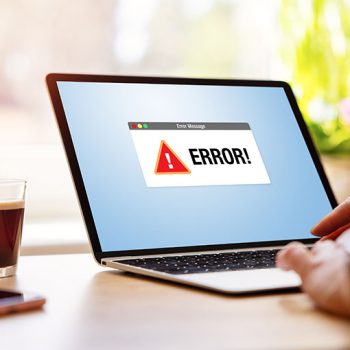
幸運にも、「ファイルが別のプログラムで開かれているため、操作を完了できません」というエラーに遭遇しない Windows ユーザーはほとんどいません。特定のファイルまたはフォルダーを操作 (移動、名前変更、削除など) しようとすると表示されます。特に深刻ではありませんが、エラー メッセージは、ほとんどの場合、アクションを妨害している特定のプログラムを示していないため、大きな不満と迷惑の原因となる可能性があります。その結果、ユーザーは犯人を見つけるのにかなりの時間を費やす可能性があります。時間を節約するために、以下に概説する提案を見て、そのうちの 1 つが問題を解決するかどうかを確認してください。
目次
ファイル エクスプローラーを再起動します。
ファイル エクスプローラーは、Windows システム全体の基になるプロセスの 1 つです。まず、再起動して、問題のファイルまたはフォルダーのロックが解除されるかどうかを確認することをお勧めします。
-
- CTRL+ALT+DELETE を押して、 [タスク マネージャー]を開きます。
-
- [プロセス]タブで、 Windows Explorerを見つけます。
-
- それを右クリックし、ドロップダウン メニューから[再起動]を選択します。
-
- エラーが消えたかどうかを確認します。
フォルダ ウィンドウを個別のプロセスとして開くように設定する
ファイル エクスプローラーの既定の動作は、1 つのプロセスでウィンドウを開くことです。設定で個別のプロセス オプションを選択すると、安定性が向上し、「ファイルが別のプログラムで開かれているため、操作を完了できません」というエラー メッセージが表示されなくなる可能性があります。
-
- Windows キー + Eを押してファイルエクスプローラーを開きます。
-
- [表示]タブを選択します。
-
- オプションを開きます。
-
- [フォルダ オプション]ウィンドウで[表示]タブを選択します。
-
- [別のプロセスでフォルダー ウィンドウを起動]オプションを見つけて、対応するボックスをオンにします。
-
- [適用] をクリックしてから[OK]をクリックして、変更を保存します。
クリーン ブートを実行する
プログラムの大部分と、「ファイルが別のプログラムで開かれているため、操作を完了できません」というエラー メッセージの原因となっている可能性のある問題のあるプロセスを排除するには、システムのクリーン ブートを実行できます。このスタートアップ オプションを使用すると、Windows は最小限の数のアプリとドライバーで起動します。
-
- タスクバーの検索フィールドにシステム構成と入力します。
-
- 上位の結果を開き、 [サービス]タブに移動します。
-
- [タスク マネージャーを開く]をクリックします。
-
- 新しいタブで、リストされているすべてのアプリケーションを 1 つずつ無効にします。
-
- タスク マネージャーを閉じ、 [システム構成のスタートアップ]タブで[OK]をクリックします。
-
- コンピュータシステムを再起動します。
エラーが解決された場合は、無効になっているプログラムのいずれかが原因であったことを意味します。誤動作しているアプリが見つかるまで、それらを 1 つずつ有効にすることができます。
ごみ箱を空にする
さらに、場合によっては、「ファイルが別のプログラムで開かれているため、操作を完了できません」というエラー メッセージを修正するために、ユーザーはごみ箱を空にしてみることができます。これは、エラーの原因となっているファイルが削除されたものの、システムから完全に削除されておらず、ごみ箱に残っている場合があるためです。
ごみ箱を空にするには、デスクトップのごみ箱アイコンを右クリックし、ドロップダウン メニューから [ごみ箱を空にする] を選択します。これにより、ごみ箱内のすべてのファイルとフォルダーが完全に削除されます。これには、エラーの原因となっている可能性のあるものも含まれます。ごみ箱が空になると、ユーザーはファイルまたはフォルダーに対して目的の操作を再度実行できるようになり、エラー メッセージは表示されなくなります。
サムネイルのクリーンアップと無効化
サムネイル キャッシュは、さまざまなシステム エラーを引き起こす可能性のあるもう 1 つの問題です。 Windows では、画像、ビデオ、およびドキュメントにすばやくアクセスできるように、ファイルのキャッシュ コピーが保存されます。これは、システムがすでにそれらを記憶しているため、これらのファイルのアイコンがより速くロードされることを意味します.ただし、このファイル キャッシュはさまざまな問題を引き起こす可能性があるため、保存されているサムネイル キャッシュを次のように削除することができます。
-
- [スタート] メニューをクリックし、 Command Promptと入力します。
-
- 上位の検索結果を右クリックし、 [管理者として実行]を選択します。
-
- 次のように入力します: del /ash /s thumbs.db を入力し、 Enter を押します。
-
- プロセスが完了するまで待ちます。
サムネイルを完全に無効にしたい場合は、それを実現する方法もいくつかあります。ファイル エクスプローラーまたはレジストリ エディターを使用して実行することをお勧めします。
エクスプローラーでサムネイルを無効にする
-
- デスクトップの[この PC]アイコンをダブルクリックします。
-
- 左上隅の[表示]タブをクリックします。
-
- メニュー ペインの右側にある[オプション]アイコンをクリックします。
-
- ポップアップ メニューの[表示]タブを選択します。
-
- [詳細設定]領域で、 [常にアイコンを表示し、サムネイルは表示しない]を選択します。
-
- [OK]をクリックして変更を保存します。
レジストリ エディタでサムネイルを無効にする
-
- Windows + Rを押してregeditと入力します。 [OK]をクリックします。
-
- [ユーザー アカウント制御]ウィンドウで[はい]をクリックします。
-
- このパスを開きます: HKEY_CURRENT_USER/Software/Microsoft/Windows/CurrentVersion/Explorer/Advanced
-
- 右側のペインで、エントリIconsOnlyを見つけてダブルクリックします。
-
- [値のデータ]ボックスに1と入力し、 [OK]をクリックします。
-
- サムネイルを有効にするには、[値のデータ] にもう一度0を入力し、 [OK]を押します。
システムを脅威から保護
最後に、「ファイルが別のプログラムで開かれているため、操作を完了できません」というエラーやその他の同様のメッセージも、サイバー脅威によって引き起こされることがあります。望ましくない可能性のあるソフトウェアやマルウェアによって、システム ファイルが破損したり、エラーが発生したり、ユーザーがデータにアクセスできなくなったりすることさえあります。潜在的な脅威から保護するには、ユーザーが信頼できるマルウェア修復ツールに投資することが重要です。このタイプのソフトウェアは、システムをスキャンして悪意のあるプログラムを検出し、被害が発生する前にそれらを削除できます。さらに、ユーザーはウイルス対策ソフトウェアとオペレーティング システムを定期的に更新し、強力なパスワードを使用し、リンクをクリックしたり未知のソースからファイルをダウンロードしたりする際には注意してサイバー攻撃を防ぐ必要があります。