画面を共有するとDiscordが黒い画面を表示する
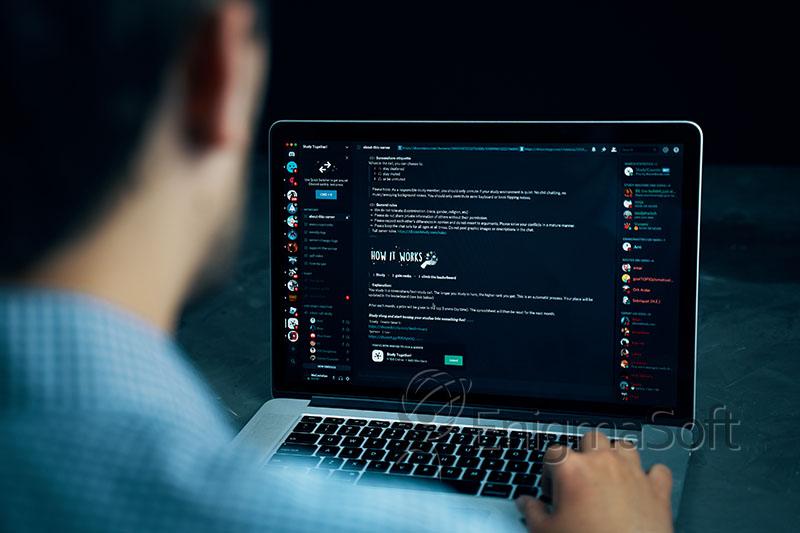
最初に立ち上げられたとき、Discord はゲーム コミュニティ向けの VoIP プラットフォームでした。しかし、その後数年間でその範囲を拡大し、多数の新機能を追加し、最大のソーシャル プラットフォームの 1 つになり、月間アクティブ ユーザー数は 1 億 4000 万人を超えました。現在、ユーザーはプライベート インスタント メッセージを送信したり、VoIP やビデオ通話を開始したり、コンピューター画面をストリーミングしたり、特定の関心を中心としたサーバーと呼ばれるコミュニティを組織したりできます。
コンピューター画面をすばやく簡単に共有できることは、間違いなく、ビデオ ストリーミング用の Discord プラットフォームに人々を惹きつける主な理由の 1 つです。ただし、一部のユーザーは、Discord の画面共有機能を試すと、意図したコンピューター画面ではなく黒い画面が表示されるという問題が発生する場合があります。問題はいくつかの異なる原因によって引き起こされる可能性があり、ユーザーは適切な解決策を見つける前にいくつかの解決策を試す必要がある場合があります。
目次
不和の黒い画面の背後にある理由は何ですか?
考えられる理由の 1 つは、古いまたは互換性のないグラフィックス カード ドライバーです。グラフィックス カードは、画像とビデオのレンダリングを担当します。ドライバーが古い場合や互換性がない場合、共有画面が正常に表示されず、黒い画面が表示される場合があります。別の考えられる理由は、Discord アプリ自体の問題です。アプリのバグや不具合により、共有画面が正しく表示されない場合があります。
場合によっては、ハードウェアの制限や、システムで実行されている他のアプリケーションとの競合が原因で問題が発生することもあります。グラフィックカードドライバーの更新、アプリの更新の確認、ハードウェアアクセラレーションの無効化などのトラブルシューティング手順は、Discord での黒い画面の問題を解決するのに役立ちます.このプロセスを簡素化するために、この問題に対するより成功した修正のいくつかをまとめました。
管理者権限で Discord を実行する
最も簡単な解決策の 1 つである Discord を管理者権限で実行することから始めましょう。
-
- Discord のショートカットまたはメインの実行可能ファイルを見つけます。
-
- Discord を右クリックし、ドロップダウン メニューから [プロパティ] を選択します。
-
- [互換性] タブに移動します。
-
- [管理者としてこのプログラムを実行する] オプションを見つけて、対応するボックスをオンにします。
-
- [適用] をクリックし、[ OK ] をクリックして変更を保存します。
-
- Discordを起動して、画面を共有してみてください。
Discord の最新の画面キャプチャ技術を無効にする
黒い画面の原因は、「スクリーン キャプチャの最新技術」という名前の Discord の機能の 1 つにある可能性があります。無効にするには、次の手順に従います。
-
- Discordを開き、[設定] メニューを開きます (Discord ウィンドウの左下隅にあるユーザー名の横にある歯車のアイコンをクリックします)。
-
- 左ペインの [音声とビデオ] セクションを見つけて選択します。
-
- [画面共有] セクションに到達するまで、使用可能なオプションをスクロールします。
-
- [最新のテクノロジを使用して画面をキャプチャする] オプションを見つけて、トグルを[オフ]に設定します。
ハードウェアアクセラレーションを無効にしてみてください
-
- Discordを起動し、[設定] メニューを開きます (Discord ウィンドウの左下隅にあるユーザー名の横にある歯車のアイコンをクリックします)。
-
- [設定] ウィンドウの左ペインにある [詳細設定] パネルに移動します。
-
- [ハードウェア アクセラレーション] オプションを見つけてオフにします。
-
- Discordの再起動を求められたら、「 OK 」をクリックします。
その他のオプション
さらに、キャッシュされたデータが特定の問題を引き起こす可能性があるため、ユーザーがさまざまな問題を抱えている場合は、Discord キャッシュを消去することをお勧めします。
WindowsでDiscordキャッシュをクリアする
-
- Win+Rを押して、実行プロンプトを開きます。
-
- [名前]ボックスに%appdata% と入力します。 OKを押します。
-
- Discordフォルダーを見つけて開きます。
-
- Cache 、 Code Cache 、およびGPUCacheフォルダーを右クリックします。
-
- ドロップダウン メニューの[削除]をクリックします。
-
- ごみ箱を空にします。
MacでDiscordキャッシュをクリアする
-
- Finderを開き、 [移動]を選択します。
-
- ドロップダウン メニューで[フォルダに移動]を選択します。
-
- ~/Library/Application Support/discord/と入力し、 Goを押します。
-
- Discord ディレクトリの Cache 、 Code Cache 、およびGPUCacheフォルダを右クリックします。
-
- [ビンに移動]を選択します。
-
- [ゴミ箱] アイコンを右クリックし、 [ゴミ箱を空にする]をクリックします。
これまでにリストされたソリューションのいずれも問題に対処できなかった場合は、新しいアップデートがリリースされているかどうかを確認する必要があります.できるだけ早くDiscordを更新して、黒い画面が修正されるかどうかを確認してください. Discordのクリーンインストールを実行することも試してみる価値があるかもしれません.そうすることで、アプリのすべてのファイルが新しくダウンロードされ、誤動作しているファイルが問題を引き起こす可能性がなくなります。